|
ИНСТРУКЦИЯ ПО ОРГАНИЗАЦИИ ЭКЗАМЕНА С ИСПОЛЬЗОВАНИЕМ ВИДЕОЗАПИСИ НА САЙТЕ ЭКСТЕРН-ОФИС
Вам понадобится браузер Chrome (хром). Если на вашем компьютере он не установлен, скачать его можно здесь. С другими браузерами функция видеозаписи может не работать. Также функция видеозаписи не работает на смартфонах и планшетах.
Ответы на экзаменационные задания ученик дает ПИСЬМЕННО, на листах бумаги. Писать нужно С ОДНОЙ СТОРОНЫ стороны листа.
Всё время экзамена, без перерывов, экстерн должен находиться в кадре. Исключение из этого правила: если копирование экзаменационной работы и её отправку осуществляет не сам ученик, то в кадре должен быть тот, кто осуществляет копирование и отправку. КАДР НИКОГДА НЕ ДОЛЖЕН БЫТЬ ПУСТЫМ, БЕЗ ЛЮДЕЙ.
Ваша веб камера должна обеспечивать примерно такой вид рабочего места:

Чем шире обзор веб камеры, тем лучше. Важно, чтобы фигура ученика занимала МЕНЬШУЮ часть кадра.
Чтобы получить возможность сдать экзамен, нужно, чтобы был зачтен итоговый тест по данному предмету.
Если итоговый тест зачтен, в Вашем аккаунте (кабинете ученика) появится такая страница:
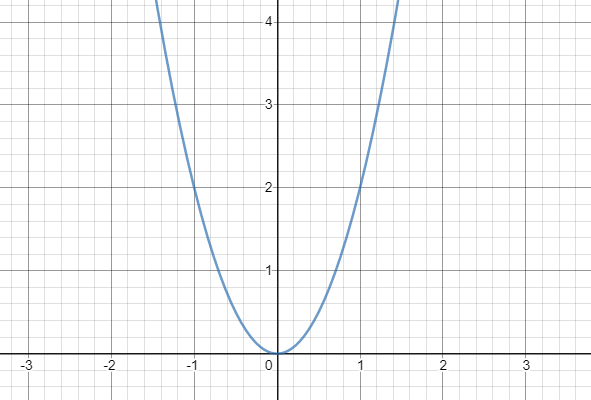
ПЕРЕД ПЕРВЫМ ДИСТАНЦИОННЫМ ЭКЗАМЕНОМ нужно ПРОВЕРИТЬ ТЕХНИЧЕСКИЕ ВОЗМОЖНОСТИ для его проведения.
Для этого нажмите кнопку ПРОВЕКА ТЕХНИЧЕСКИХ ВОЗМОЖНОСТЕЙ ДЛЯ ДИСТАНЦИОННОГО ЭКЗАМЕНА.
После нажатия кнопки появится страница, которая выглядит так:
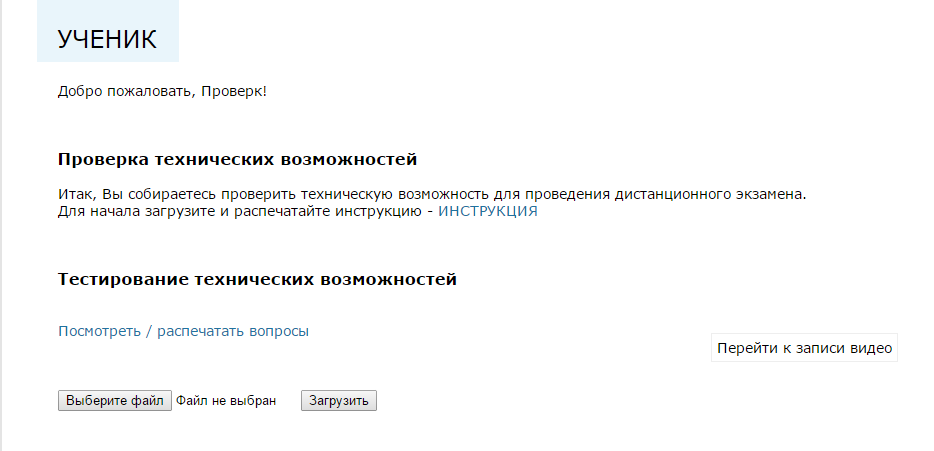
Порядок действий.
1. Нажмите на экране кнопку “перейти к записи видео”:
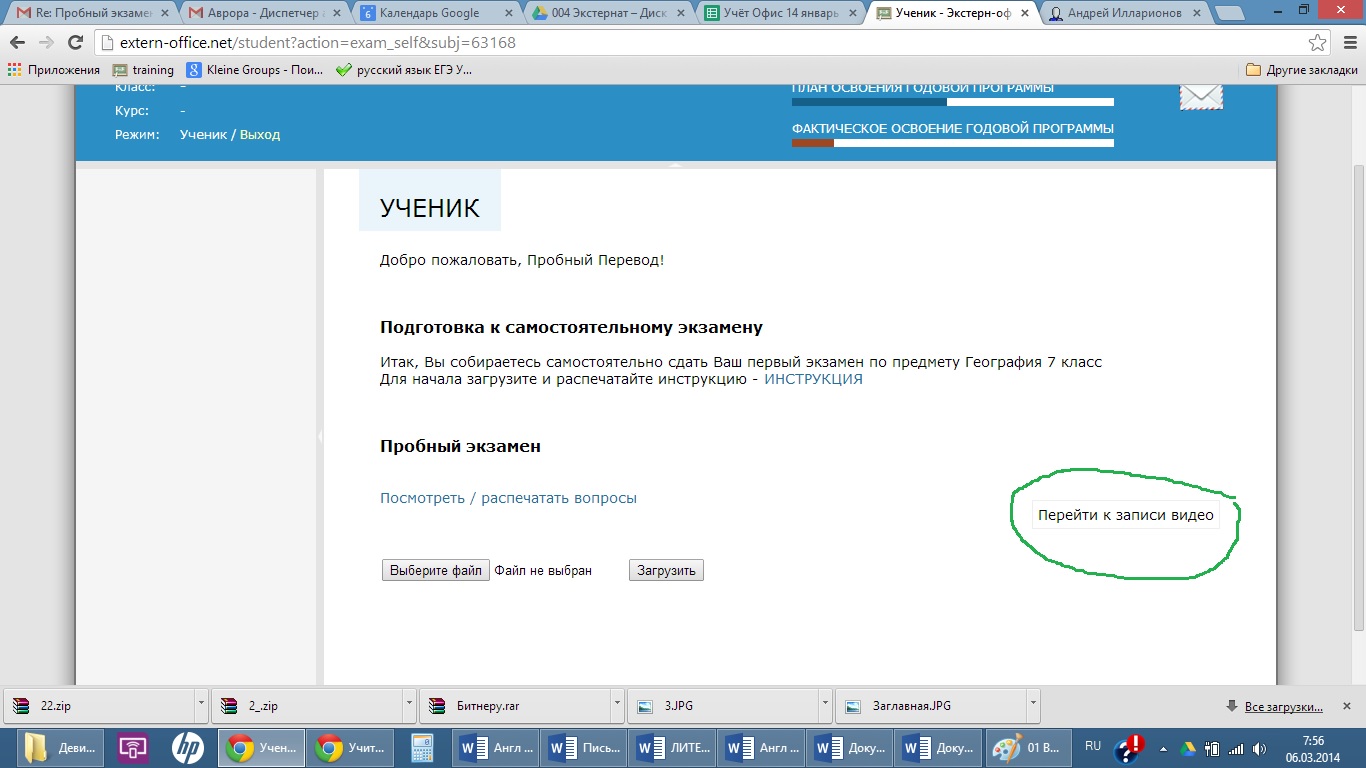
2. Откроется новое окно, в котором нужно нажать “Начать запись экзамена”:
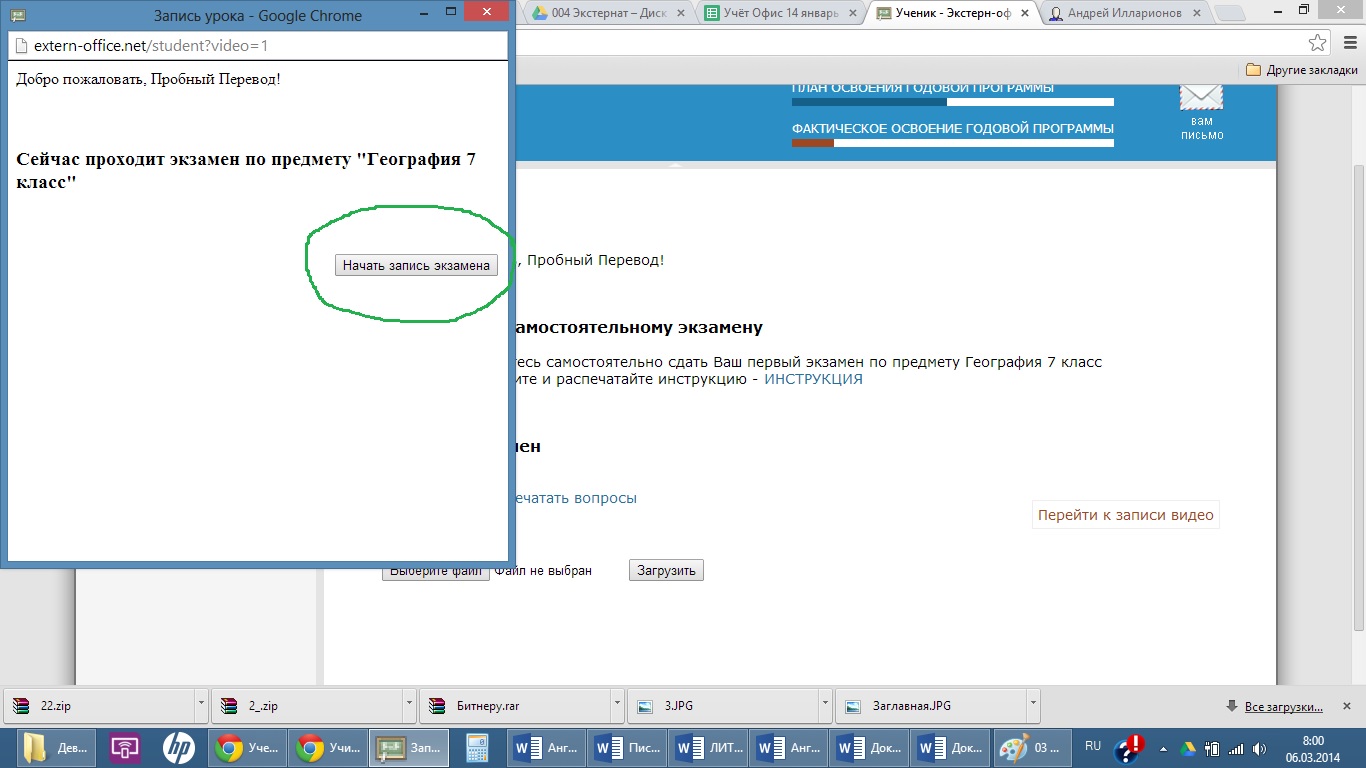
3. Теперь нужно разрешить доступ к веб-камере (нажать кнопку “Разрешить”):
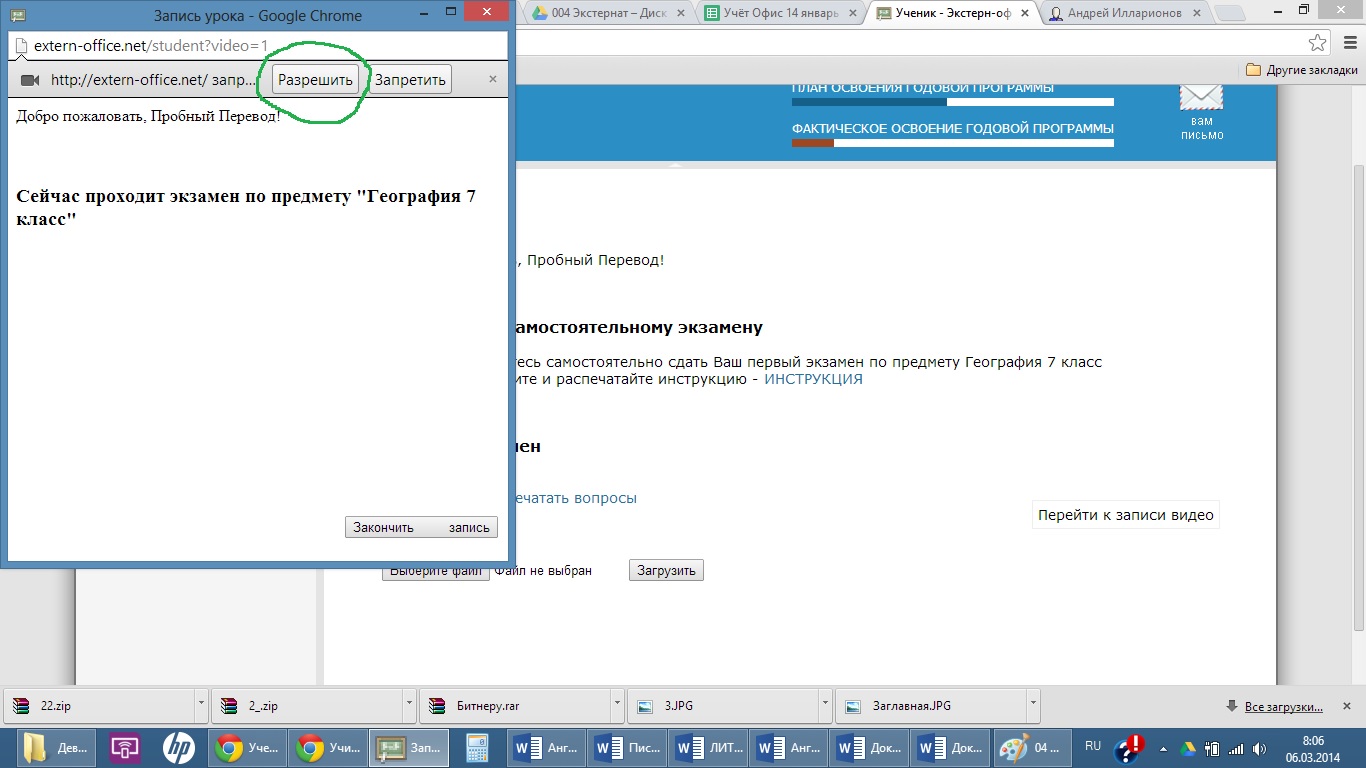
4. Теперь нужно дождаться появления Вашего изображения в этом же окне:
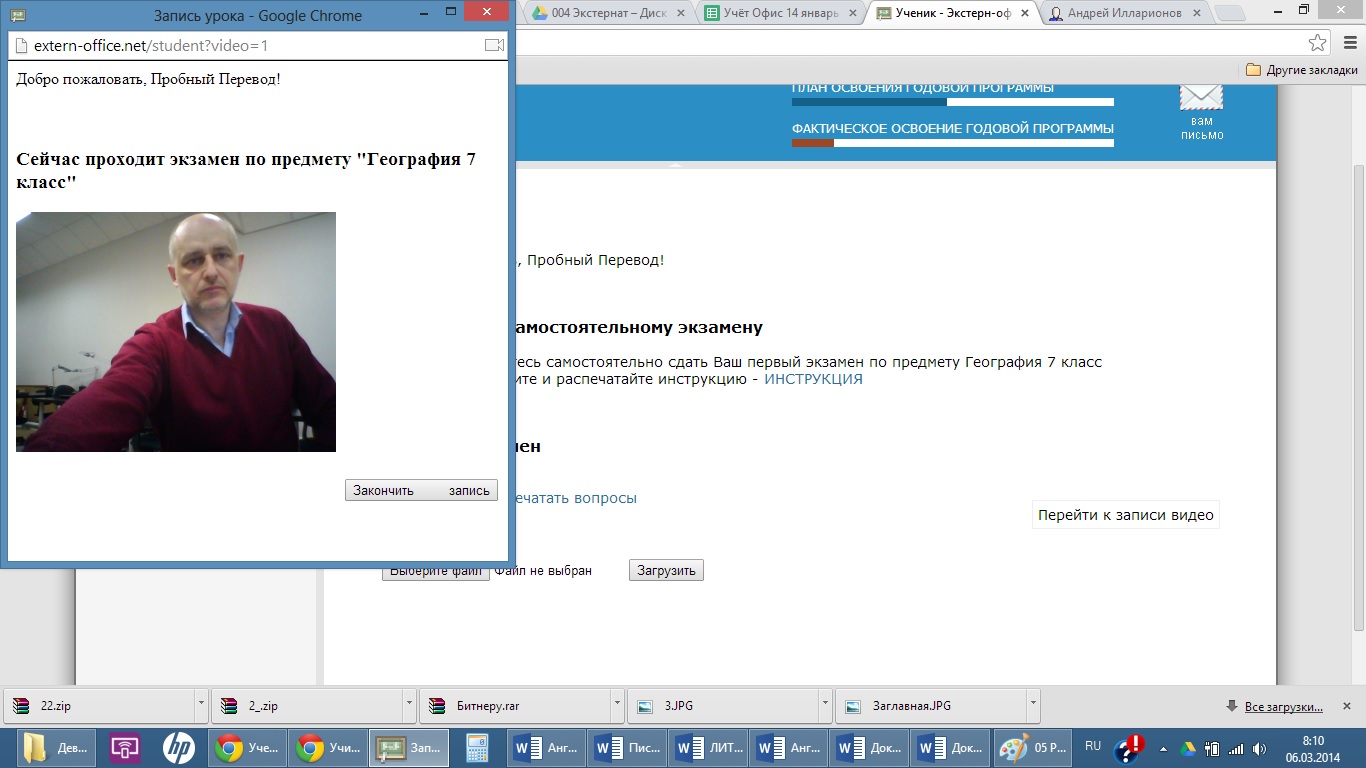
Обычно ждать приходится несколько секунд. Иногда дольше, особенно при первом использовании программы веб-камерой. Если вместо изображение появилась иная картинка (заставка веб камеры, черный экран), подождите минуту. Если Ваше изображение не появилось, перезагрузите браузер. Если это не помогло, перезагрузите компьютер. Если ничто из перечисленного не дало эффекта, напишите о проблеме Битнеру Алексею по почте (bitneralex@gmail.com) или скайпу (alexey.bitner) и ожидайте ответа.
5. Теперь кликните мышкой по надписи “Посмотреть / распечатать вопросы”:
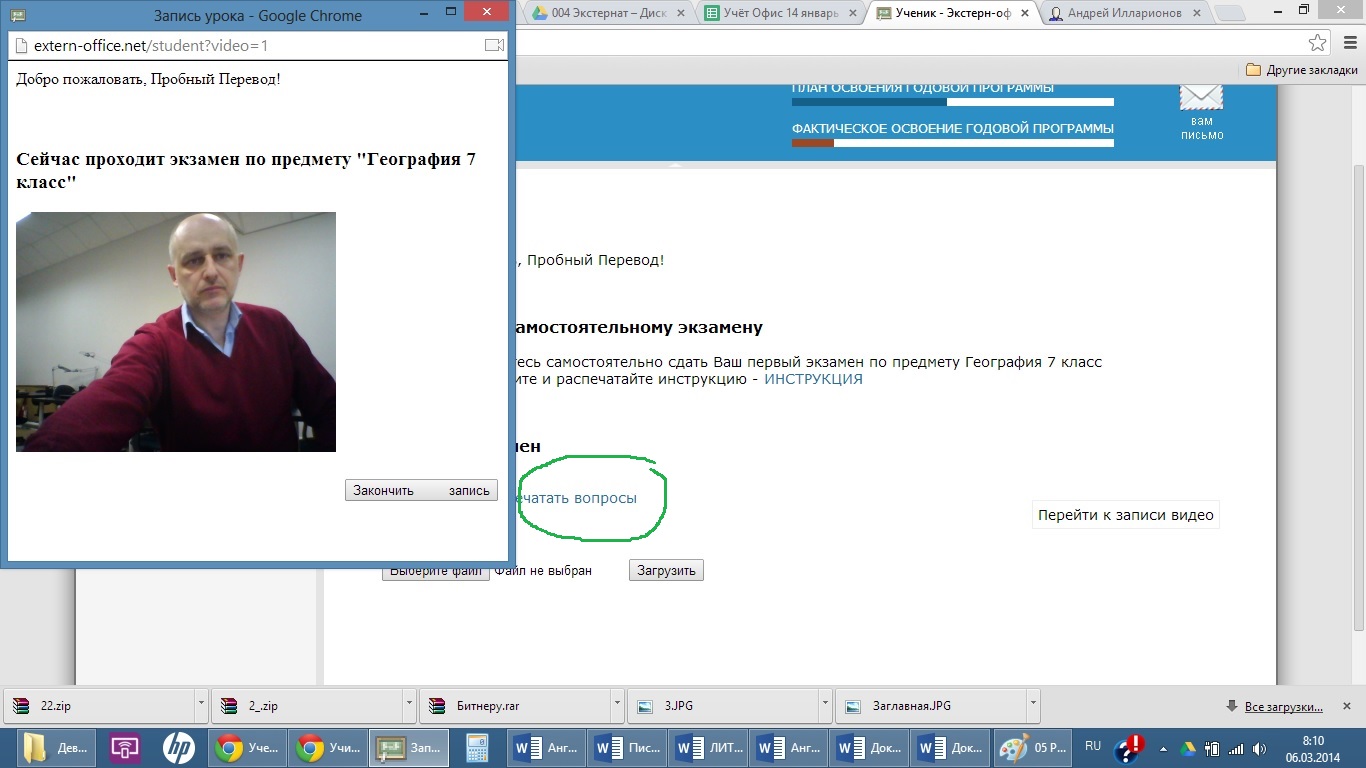
При этом окно видеозаписи скроется.
НЕ СВОРАЧИВАЙТЕ окно видеозаписи кнопкой СВЕРНУТЬ и НЕ ЗАКРЫВАЙТЕ ЭТО ОКНО. Чтобы перевести окно видеозаписи в фоновый режим, кликните мышкой по любому месту экрана ВНЕ этого окна.
Вы увидите список экзаменационных вопросов, который можно напечатать. Можно пользоваться вопросами с экрана. Если Вы намерены печатать экзаменационный лист на экзамене, то и при проверке технических возможностей напечатайте открывшийся лист (кликните правой кнопкой мыши по тексту экзаменационного задания, в открывшемся меню кликните “Печать”).
Выполните задание, которое находится на экзаменационном листе (при проверке технических возможностей для проведения экзамена нужно сделать несколько надписей на тетрадном листе).
После выполнения задания нужно сделать копии (фото или сканы) листов с выполненным заданием (на экзамене - включая титульный лист).
Файлы (картинки) должны иметь расширение ТОЛЬКО jpg (JPEG). Файлы других типов не будут загружены.
Желательно, чтобы размер одного фала не превышал 1 Мб. С файлами большего размера могут быть проблемы при загрузке.
Разместите файлы в папке на компьютере так, чтобы Вы знали, как эту папку найти (например на рабочем столе). Лучше в имени папки указывать название предмета, чтобы не запутаться, когда таких папок наберется много.
Внутри папки расположите файлы по порядку: титульный лист, первый лист и т.д.
Проверьте, чтобы файлы были сориентированы правильно (не боком, не вверх ногами).
Чтобы прикрепить файлы, кликните по кнопке “Выбрать файл”:
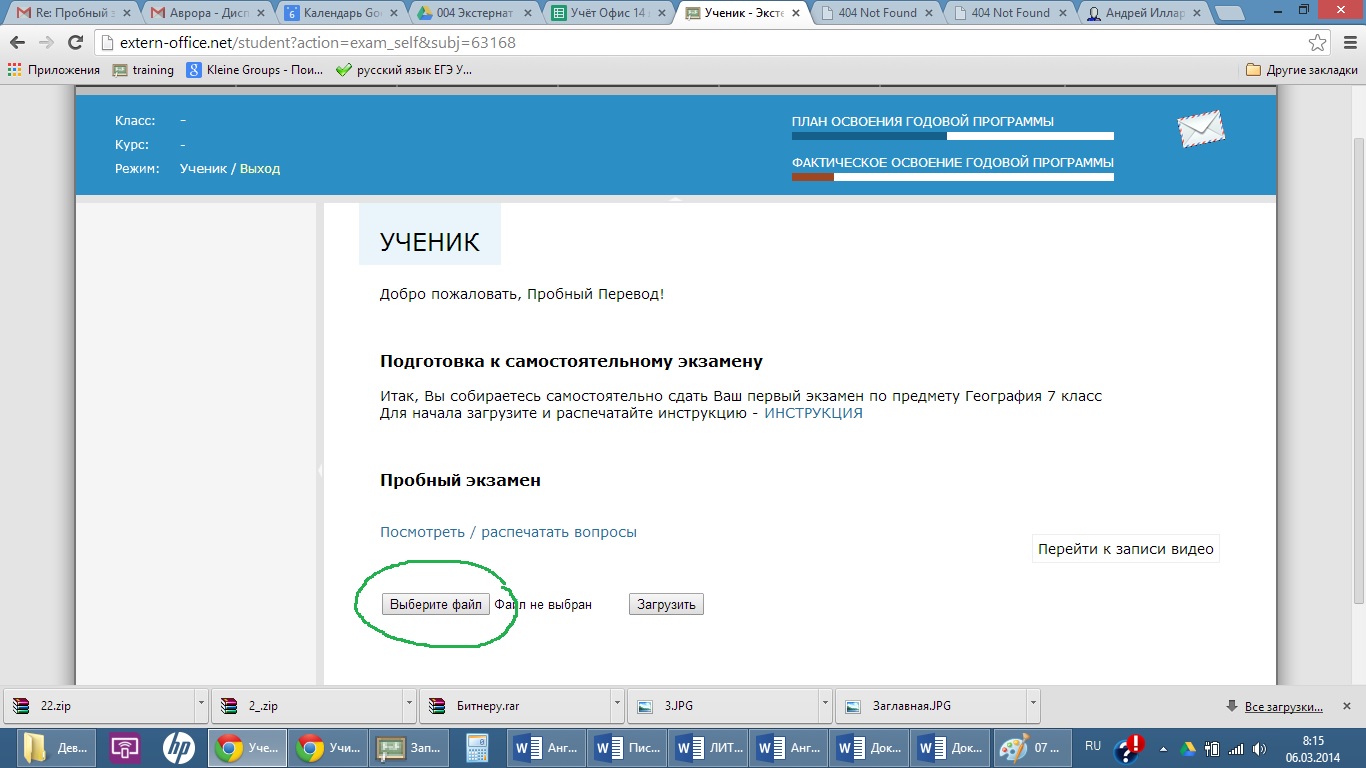
В открывшемся окне найдите папку, выберите в папке первый файл и кликните по нему дважды. Имя файла появится на странице:
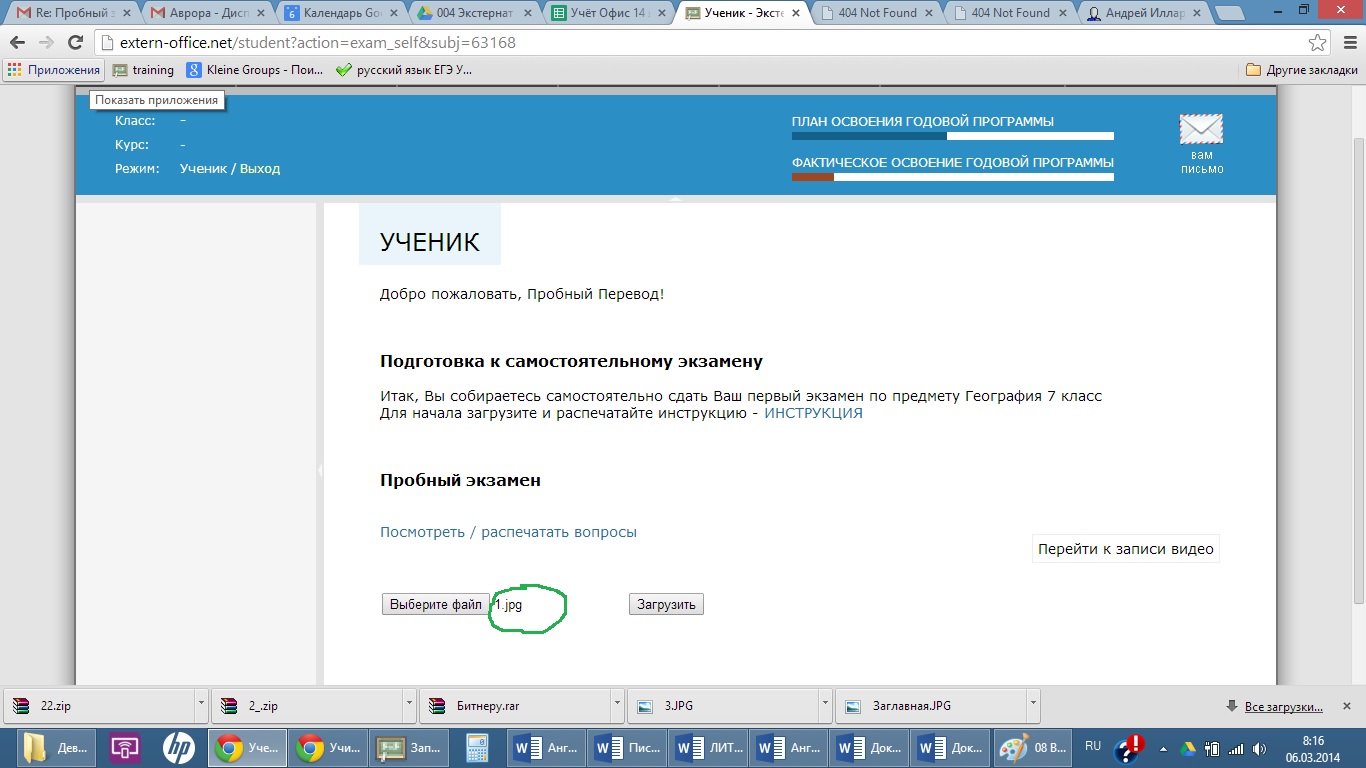
Теперь кликните по кнопке “Загрузить” и дождитесь, чтобы изображение появилось на странице:
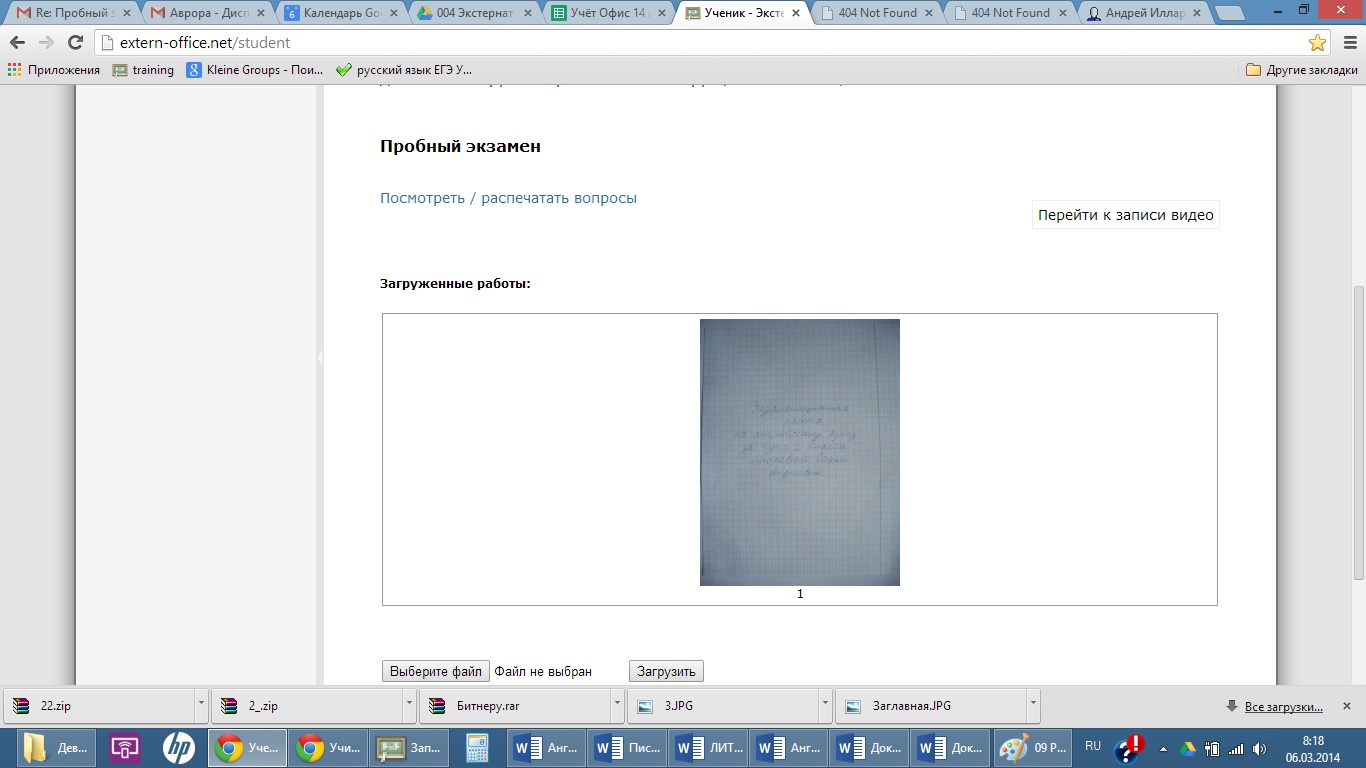
Если Вы загрузили не тот файл, загрузите следом нужный файл. Ненужные файлы куратор удалит перед отправкой учителю. О наличии ошибочно загруженных файлов напишите письмо Вашему куратору.
После загрузки всех файлов кликните по кнопке “Завершить экзамен” :
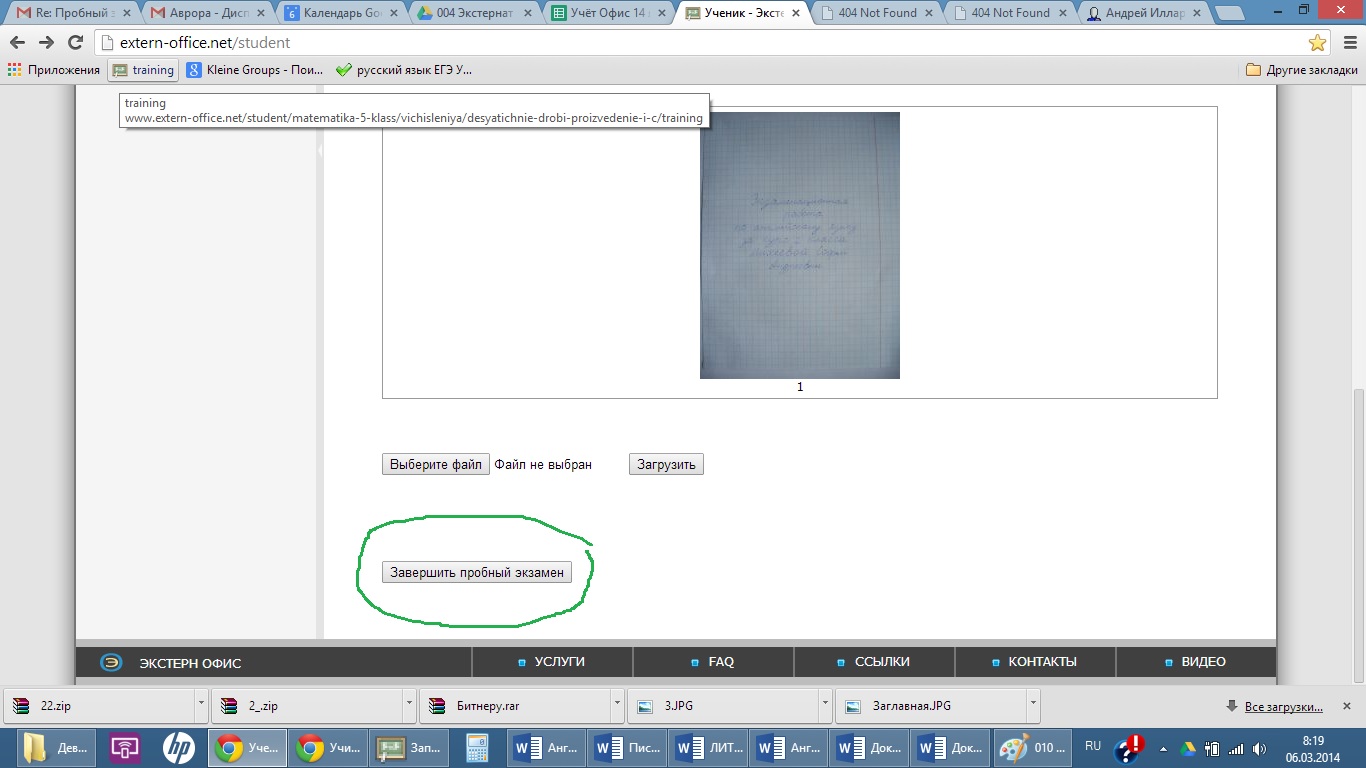
На экране появится такой текст:
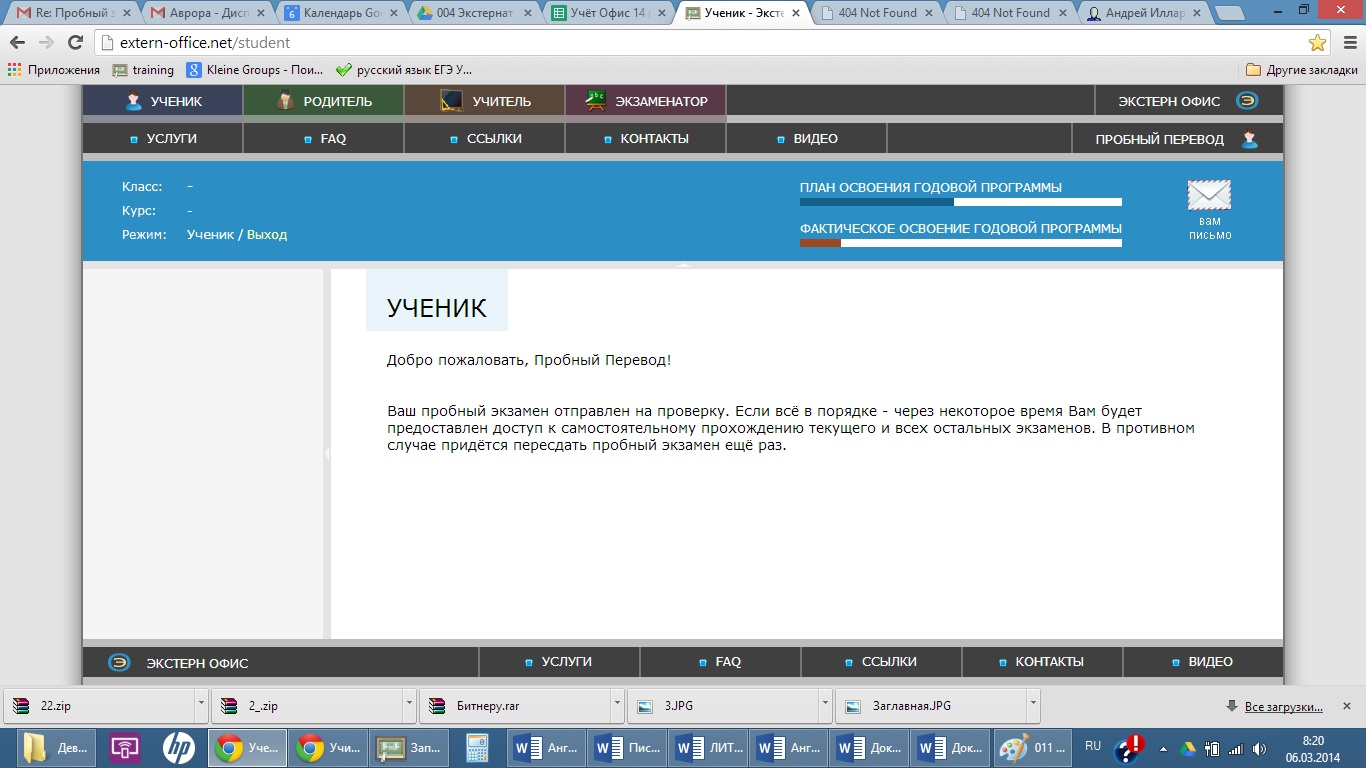
Время проверки пробного экзамена, как правило, не превышает одного часа в будний день (если в Новосибирске не ночь). Если Вы проходили проверку технических возможностей в выходной день, напишите Вашему куратору письмо с просьбой просмотреть результаты проверки технических возможностей.
Если в будний день результатов проверки нет более часа, сообщиете об этом своему куратору. Если куратор не отвечает, напишите об этом bitneralex@gmail.com, позвоните по скайпу alexey.bitner или оставьте сообщение в чате скайпа, отправьте смс на нормер +7-903-930-96-59.
Теперь нужно развернуть окно, в котором проходит видеозапись (значок окна находится внизу экрана), и завершить видеозапись:
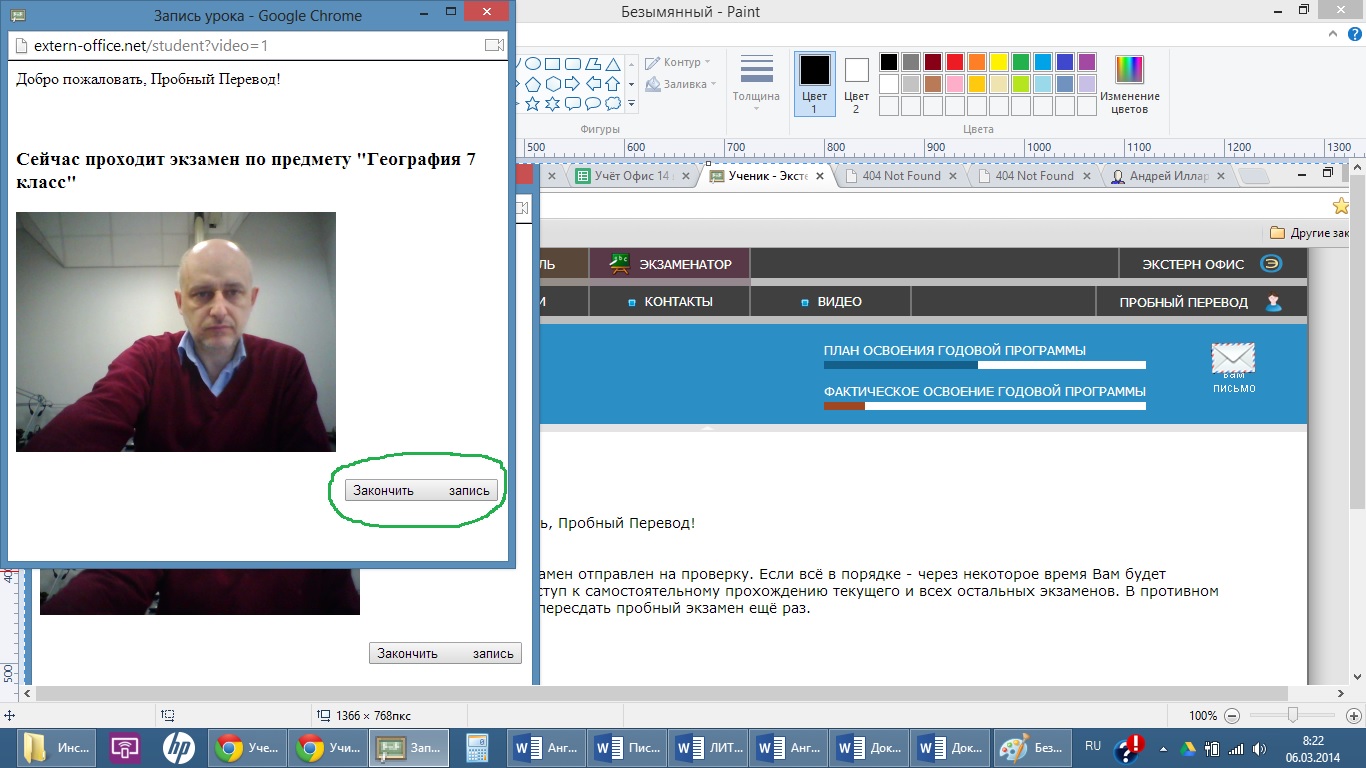
Теперь нужно закрыть окно видеозаписи (только после этого веб камера перестанет быть активной (погаснет индикатор веб камеры):
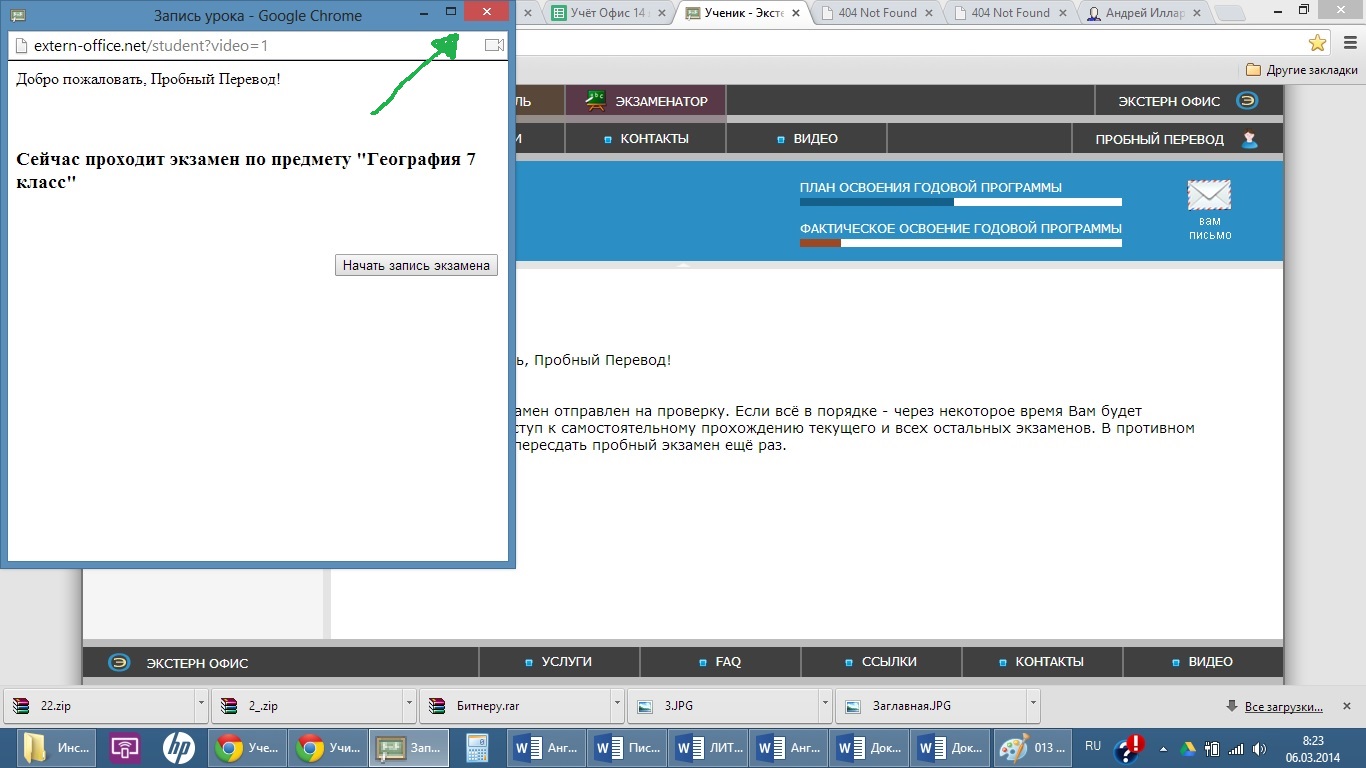
Теперь запись видео и прикрепленный Вами файл проверит Ваш куратор. О результатах проверки будет написано в письме, которое придет на указанный Вами при регистрации email.
Если результат проверки технических возможностей удовлетворителен, т.е. если запись видео и прикрепленный файл соответствуют нормам, Вы можете начать экзамен. для этого обновите страницу в аккаунте (в кабинете ученика) и нажмите кнопку СДАТЬ ЭКЗАМЕН САМОСТОЯТЕЛЬНО.
Если проверка технических возможностей признана неудовлетворительной, Вы получите предложение ещё раз пройти эту проверку. Проверку нужно успешно пройти ОДИН РАЗ в каждом учебном году. В дальнейшем перед сдачей экзаменов проверки не будет. Однако, если на каком-то из экзаменов случится сбой с видеозаписью, перед следующим экзаменом проверка технических возможностей вновь будет назначена.
Если в процессе экзамена Вы случайно закрыли список экзаменационных вопросов, откройте их заново и продолжайте работать.
Если в процессе экзамена Вы случайно закрыли окно видеозаписи, откройте его снова и начните запись. Видеозапись будет продолжена..
Если во время экзамена что-то пошло не так (сбилась запись, ребенок оказался не готов, результат экзаменационной работы Вас не удовлетворил), то можно ликвидировать этот экзамен. Для этого нужно нажать кнопку “Ликвидировать экзамен”. Чтобы эта кнопка появилась, прикрепите к странице любой файл jpeg. В случае нажатия кнопки запись экзамена будет уничтожена, прикрепленные копии будут удалены с сайта. Вы получите возможность начать экзамен сначала.
Дата: 06 марта 2014
|